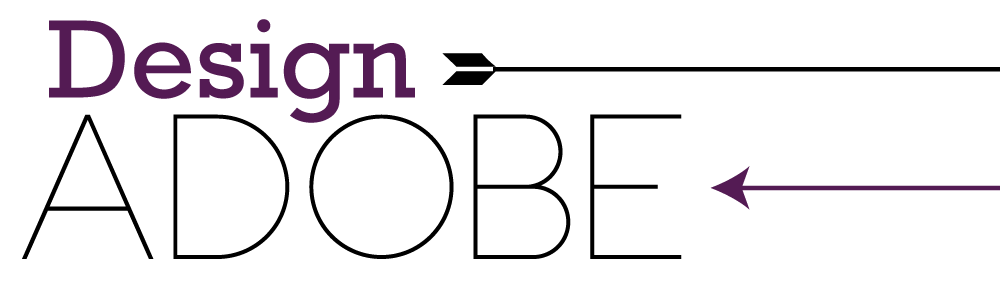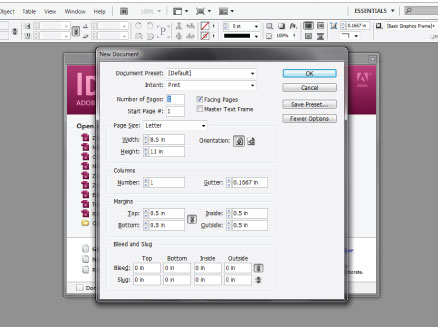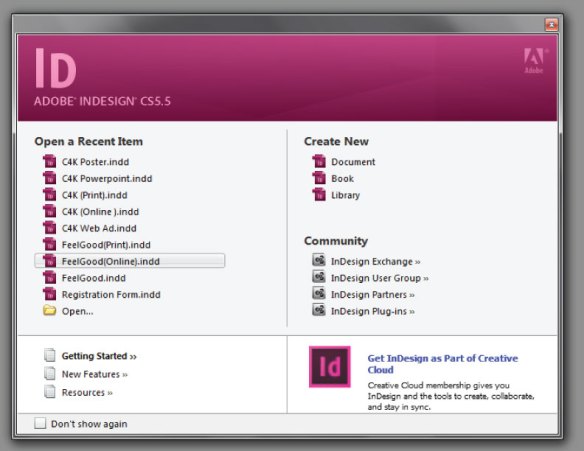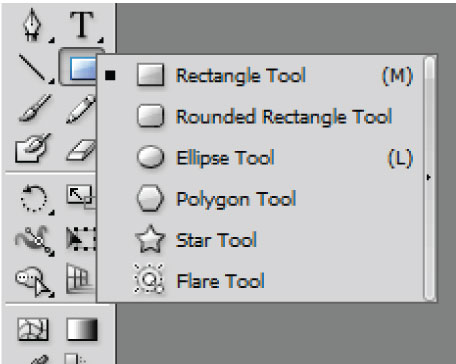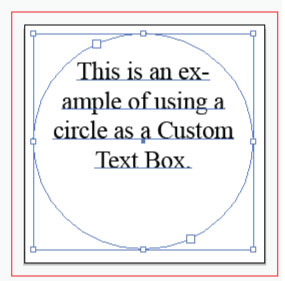Some might not know this, but Adobe has many tools that are universal between the three main design programs: Illustrator, Photoshop, and InDesign. Even though they all handle different types of designs—Illustrator does vectors, Photoshop is photo editing and for some a painting program, and InDesign is a design text editor— all three are pretty much compatible and several of their tools perform the same functions. Some examples are the Type tool, the Pen tool, the Eyedropper tool, the Pencil tool, etc. However the main one today I would like to feature is the Pen tool.
The Pen tool is a tool that is typically something that a designer either loves or hates. I personally have a love hate relationship with it. And is an interesting feature, because it allows you to create your own shapes, vector images, and allows you to easily trace images. But you can also create text boxes with it as well.
Today’s tutorial though will cover the basics of the Pen tool, which is universally applicable to Illustrator, Photoshop, InDesign and After Effects. Since I have no experience with Adobe After Effects, I suggest going to this Adobe TV link for more information. However, if you would like to find out more about the other programs continue reading below. I will be showing the information in this tutorial through Adobe Illustrator, everything I will be doing is applicable in Photoshop and InDesign.
THE BASICS
The Pen Tool has several settings that help create shapes and effects. If you’ve never used the Pen Tool before, or are completely new to the Adobe Suite this is what it looks like in Adobe Illustrator:

The Pen Tool is an essential item for any designer that uses Photoshop, InDesign, or Illustrator. This is the location of the Pen Tool in Illustrator.
The Pen Tool looks pretty much the same in Photoshop and InDesign, with the same features, just located in different places.
Continue reading →